Email Client Setup: Apple iOS 8 and 9
The manual walkthrough for older versions is listed below. You may also check the screenshot per step to guide you throughout the process.
Step by Step Walkthrough (IMAP)
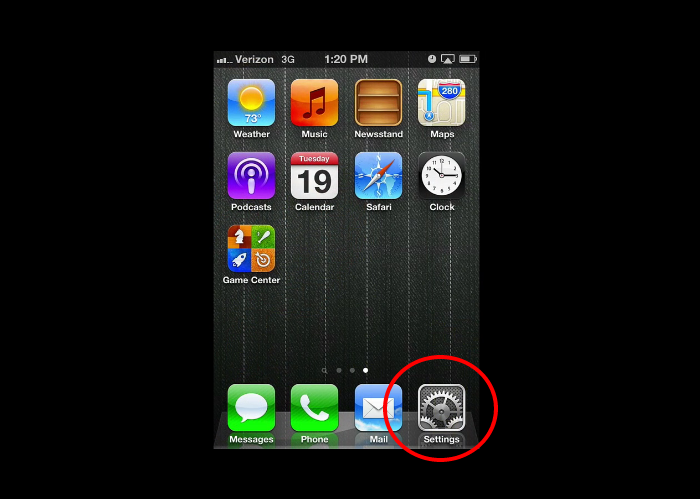 Step 1 |
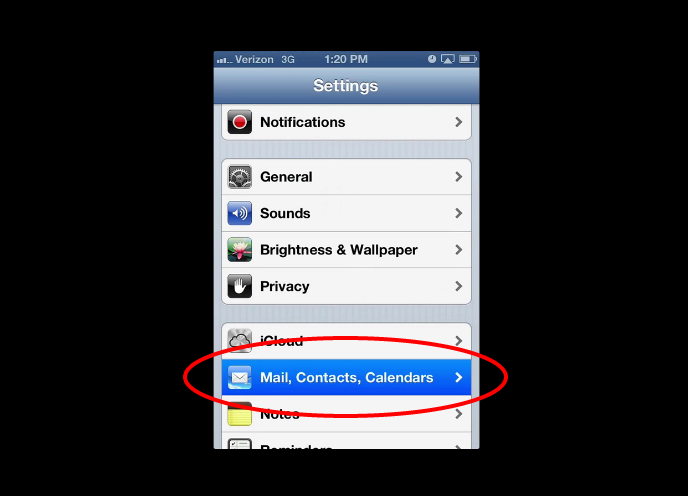 Step 2 |
 Step 3 |
 Step 4 |
 Step 5 |
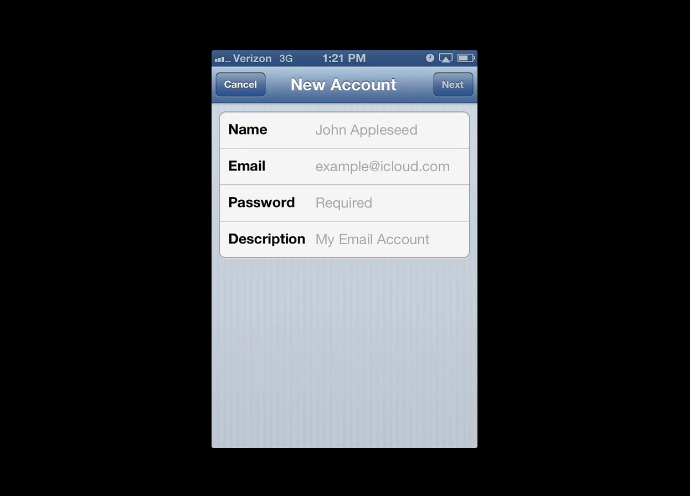 Step 6 |
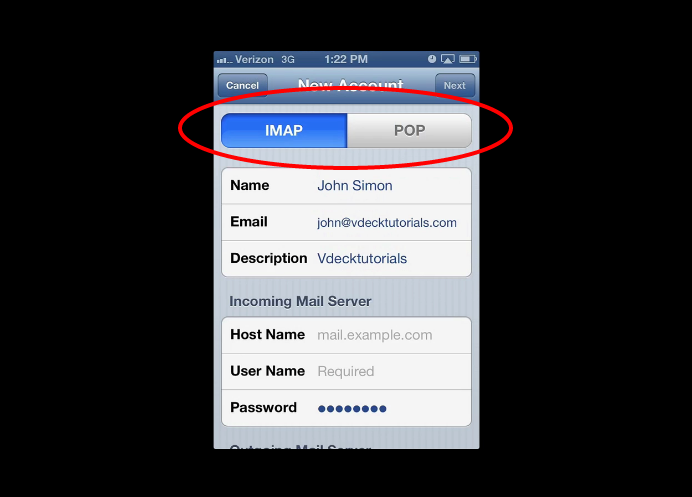 Step 8 |
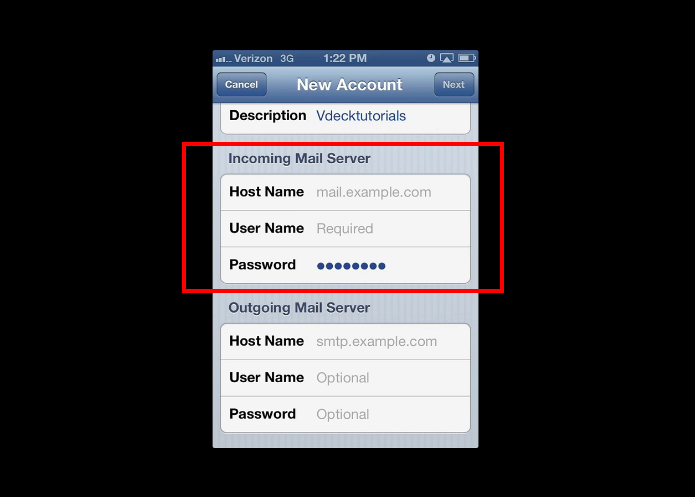 Step 9.1 |
 Step 9.2 |
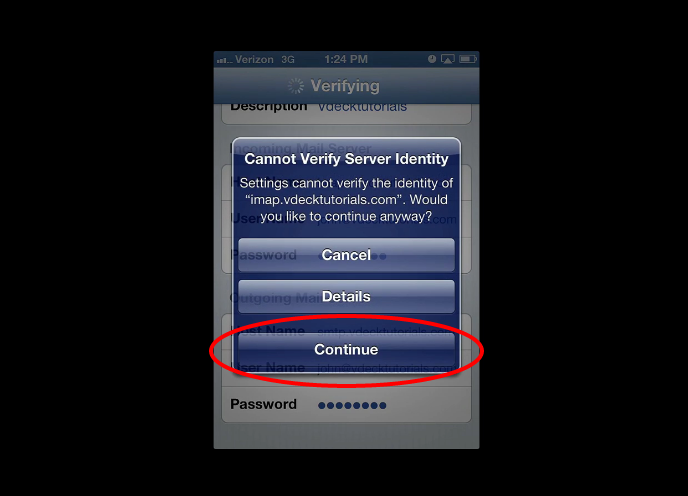 Step 11 |
||
You will need your incoming mail server, outgoing mail server, full email address, and your email password. The default settings are listed below.
- Go to your Settings app.
- Select Mail, Contacts, Calendars.
- Select Add Account.
- Select Other.
- Select Add Mail Account.
- Fill in the following information:
- Name: How you want your name to appear in emails (example: John Smith)
- Email: Your full mailbox address (example: john@your-domain.com)
- Password: Your mailbox password
- Description: Distinguish this email connection from others you might have set up on your Apple device.
- Select Next.
- Select IMAP.
- Fill in the following information:
- Incoming Mail Server Host Name: imap.%%Domain%%
- Incoming Mail Server User Name: Your full mailbox address (example: john@your-domain.com)
- Incoming Mail Server Password: Your mailbox password
- Outgoing Mail Server Host Name: smtp.%%Domain%%
- Outgoing Mail Server User Name: Your full mailbox address (example: john@your-domain.com)
- Outgoing Mail Server Password: Your mailbox password
- Select Next.
- Select Continue if you get a message stating that the server identity could not be verified.
- The email setup for your Apple Device is now complete. You can view your messages through your device's Mail app.
Step by Step Walkthrough (POP)
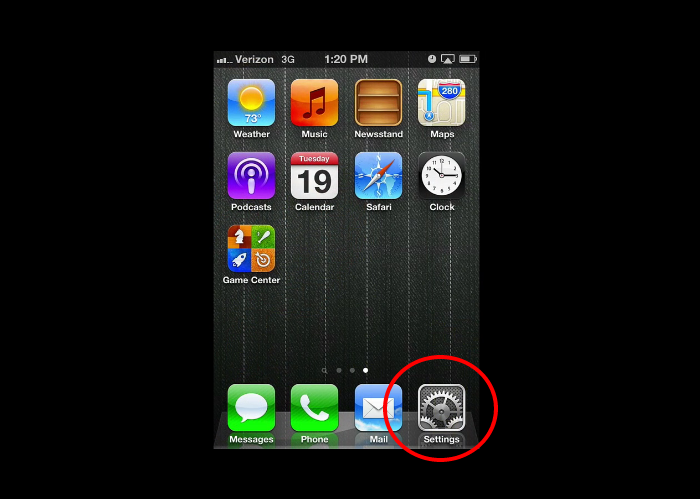 Step 1 |
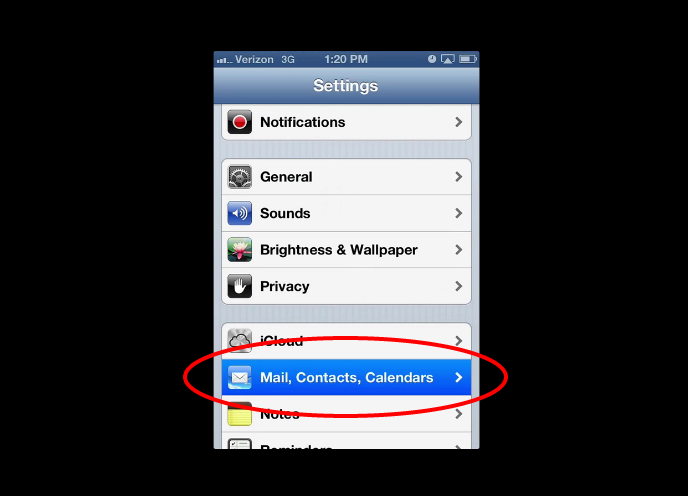 Step 2 |
 Step 3 |
 Step 4 |
 Step 5 |
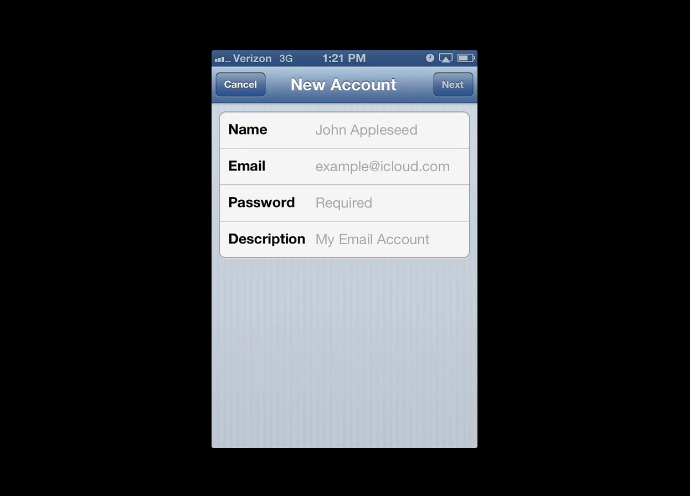 Step 6 |
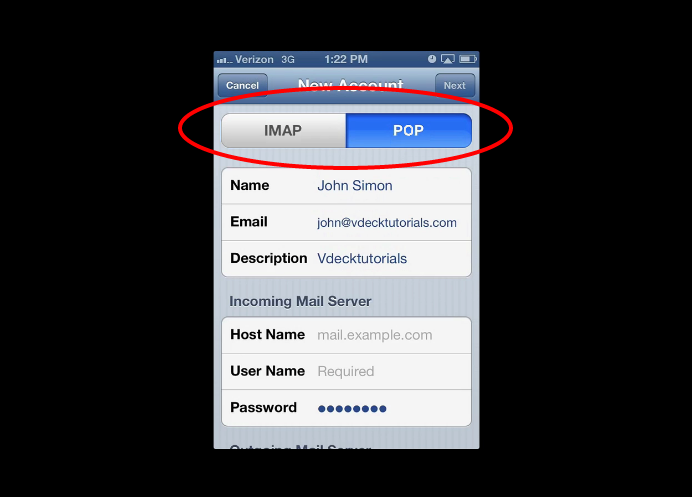 Step 8 |
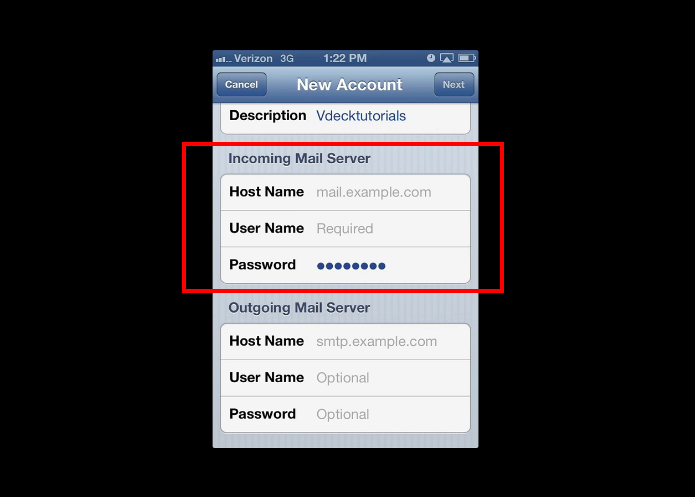 Step 9.1 |
 Step 9.2 |
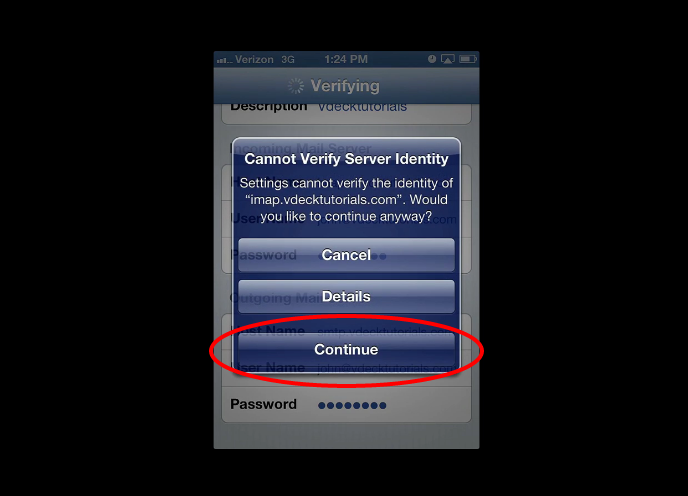 Step 11 |
||
You will need your incoming mail server, outgoing mail server, full email address, and your email password. The default settings are listed below.
- Go to your Settings app.
- Select Mail, Contacts, Calendars.
- Select Add Account.
- Select Other.
- Select Add Mail Account.
- Fill in the following information:
- Name: How you want your name to appear in emails (example: John Smith)
- Email: Your full mailbox address (example: john@your-domain.com)
- Password: Your mailbox password
- Description: Distinguish this email connection from others you might have set up on your Apple device.
- Select Next.
- Select POP.
- Fill in the following information:
- Incoming Mail Server Host Name: pop.%%Domain%%
- Incoming Mail Server User Name: Your full mailbox address (example: john@your-domain.com)
- Incoming Mail Server Password: Your mailbox password
- Outgoing Mail Server Host Name: smtp.%%Domain%%
- Outgoing Mail Server User Name: Your full mailbox address (example: john@your-domain.com)
- Outgoing Mail Server Password: Your mailbox password
- Select Next.
- Select Continue if you get a message stating that the server identity could not be verified.
- The email setup for your Apple Device is now complete. You can view your messages through your device's Mail app.
I followed the instructions, but I still can't connect. What can I do
- Refer to the generic troubleshooting steps for email client setup.
- Consult the developer's support site. We've found a few links that might assist you:
- Contact us so that we can help you troubleshoot the issue.